Como configurar una cuenta Hotmail en Outlook
Lo primero que debemos conocer antes de configurar una cuenta de correo en Outlook es saber si lo vamos a configurar en POP3, IMAP o Exchange ActiveSync.
Muchos hemos escuchado sobre estos tipos de configuración, pero ¿qué significan?
POP3 viene de las palabras en inglés Post Office Protocol o en español “Protocolo de oficina postal”, y es simplemente un tipo de configuración que permite descargar los correos al Outllook y eliminarlos del servidor de correos, es decir, que cuando el dispositivo que tenga la cuenta configurada en POP3 se conecta a internet, descarga los correos del servidor y a su vez los borra, quedando solo la copia del dispositivo.
Ventajas:
- Es útil cuando no se posee mucho espacio en el servidor de correo.
- Ideal para cuando no se cuenta con una conexión de internet estable, ya que aun cuando no tengas internet, podrás leer y organizar todos los correos.
Desventajas:
- Limita el uso del buzón a un solo cliente, y en este caso el cliente es el Outlook, es decir, que no podrás ver los correos desde otro dispositivo, ni ingresando directamente al servicio web del correo (www.hotmail.com / www.outlook.com).
- Descarga solo el contenido de la bandeja de entrada, y no de ninguna otra carpeta.
- Por ser un protocolo más anticuado (NO RECOMENDADO) que IMAP, aunque dejes una copia en el servidor, es posible que genere conflictos entre dispositivos.
IMAP viene de las palabras en inglés Internet Message Access Protocol o en español “protocolo de acceso a mensajes de internet”. A diferencia de POP3, IMAP es un protocolo para la sincronización permanente de los correos, es decir, que no se descarga del servidor, sino que se visualiza lo que se encuentra en el servidor, lo que permite que se pueda acceder a la misma información (correos, carpetas, etc.) desde distintos dispositivos.
Ventajas:
- Al tener la información en el servidor y no en un dispositivo como en POP3, esta información en accesible desde cualquier dispositivo, aun desde múltiples dispositivos al mismo tiempo.
- Permite crear carpetas tanto en el cliente (Outlook) como en el servidor, es decir, que todos los dispositivos sincronizados verán la misma jerarquía de carpetas.
- No descarga la información al dispositivo, sino solo se descarga o visualiza lo que el usuario quiere en el momento, aunque también se puede descargar los correos al dispositivo (sin borrarlas en el servidor) para la lectura sin conexión a internet, todo depende del gestor de correo.
- Si se te daña el computador, Smartphone o Tablet donde tengas configurado el correo, TRANQUILO, recuerda que la información está en el servidor, así que nada se va a perder.
- Es un protocolo actualizado con respecto a POP3.
Desventajas:
- Al estar los correos en el servidor, se estará limitado al tamaño del servicio de correo.
- Si el correo no está descargado en el dispositivo, no podrá ver el contenido si no estás conectado a Internet.
Exchange ActiveSync: es un protocolo parecido al IMAP pero de tipo propietario desarrollado por Microsoft como colaborador entre usuarios.
Ventajas:
- Una de las pocas diferencias con respecto a IMAP y que es una ventaja es que permite la sincronización de Correos, Calendario y contactos entre usuarios.
Desventajas:
- El cliente de correo (Outlook) solo sincroniza unos meses (según la configuración), lo que deja afuera los correos más antiguos y para poder verlos es necesario conectarse a internet y realizar la búsqueda que puede durar algunos minutos.
- Al estar los correos en el servidor, se estará limitado al tamaño del servicio de correo.
Ahora bien, ¿cómo podemos configurarlo en Outlook?, acá les indicamos las distintas formas de configurarlo según lo anterior mencionado:
Configuración 1 (Exchange)
La configuración más fácil es la que nos proporciona automáticamente Outlook, que, en este caso al realizarla con Hotmail, la configuración predeterminada será por Exchange.
- Abres Outlook y en la parte superior izquierda (en Outlook 2016) le das clic a “Archivo”
- Luego le das a “+ Agregar Cuenta”
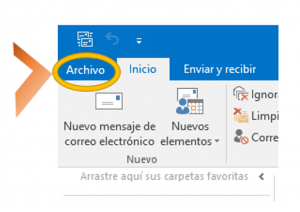
- Luego le das a “+ Agregar Cuenta”
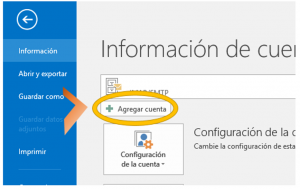
- Rellenas los datos y le das a “siguiente”
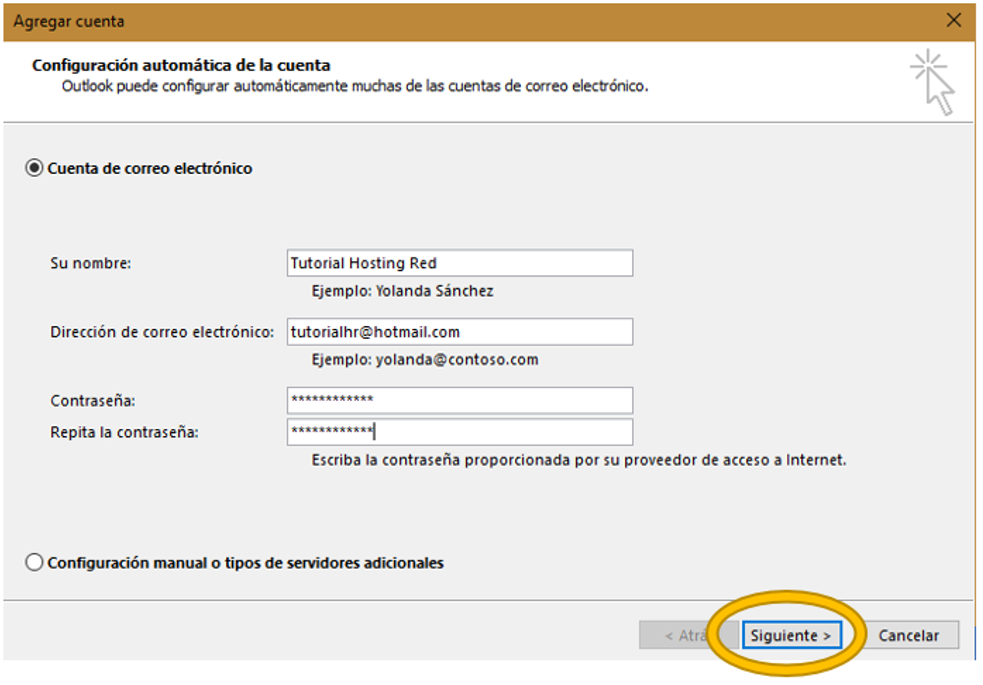
Y ¡Listo!, ya hemos configurado el correo por la configuración predeterminada.
Debe quedarte algo así:
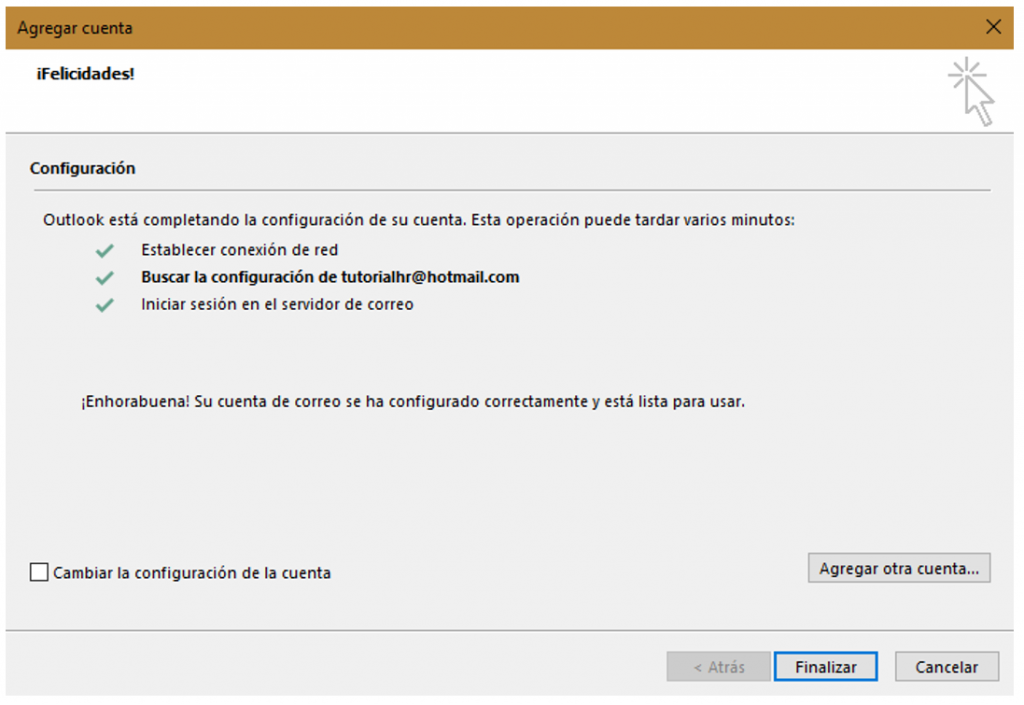
Configuración 2 (IMAP)
- Realizamos los pasos 1 y 2 que se realizaron anteriormente.
- El siguiente paso sería seleccionar “Configuración Manual”
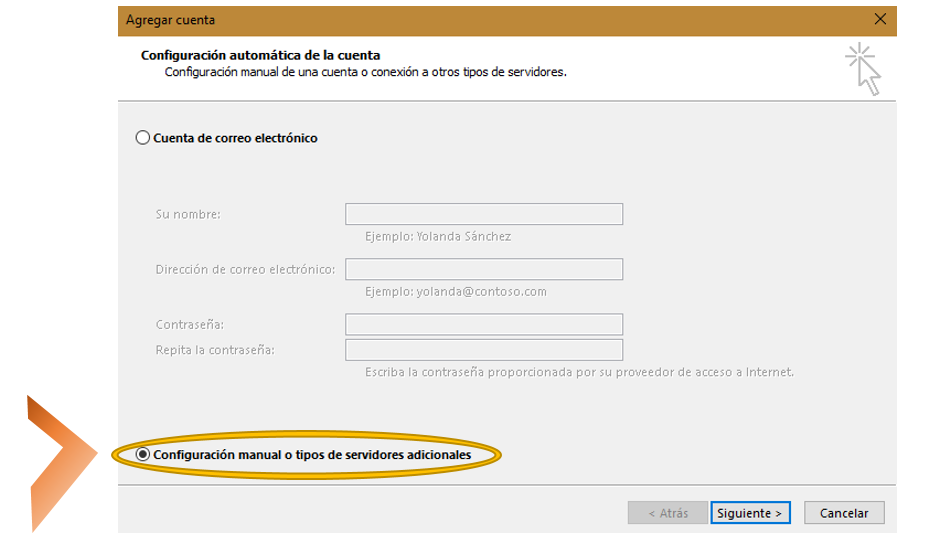
- Se seleccionamos POP o IMAP
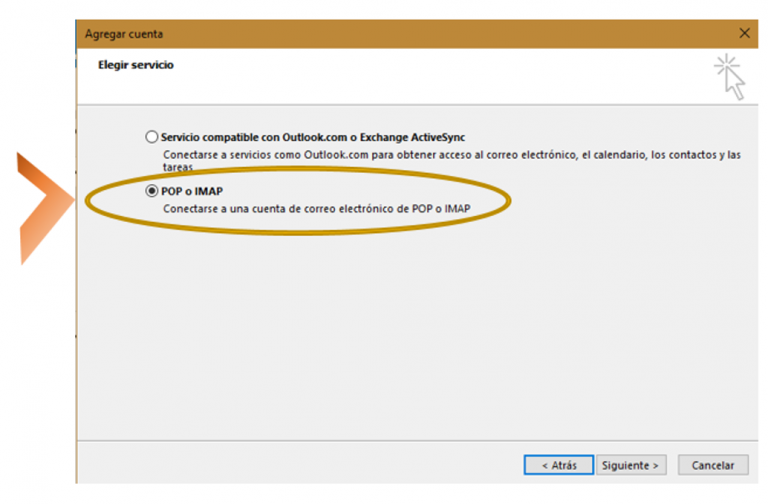
Recuerde que:
- Servidor de Entrada (IMAP): imap-mail.outlook.comServidor de Salida (SMTP): smtp-mail.outlook.com
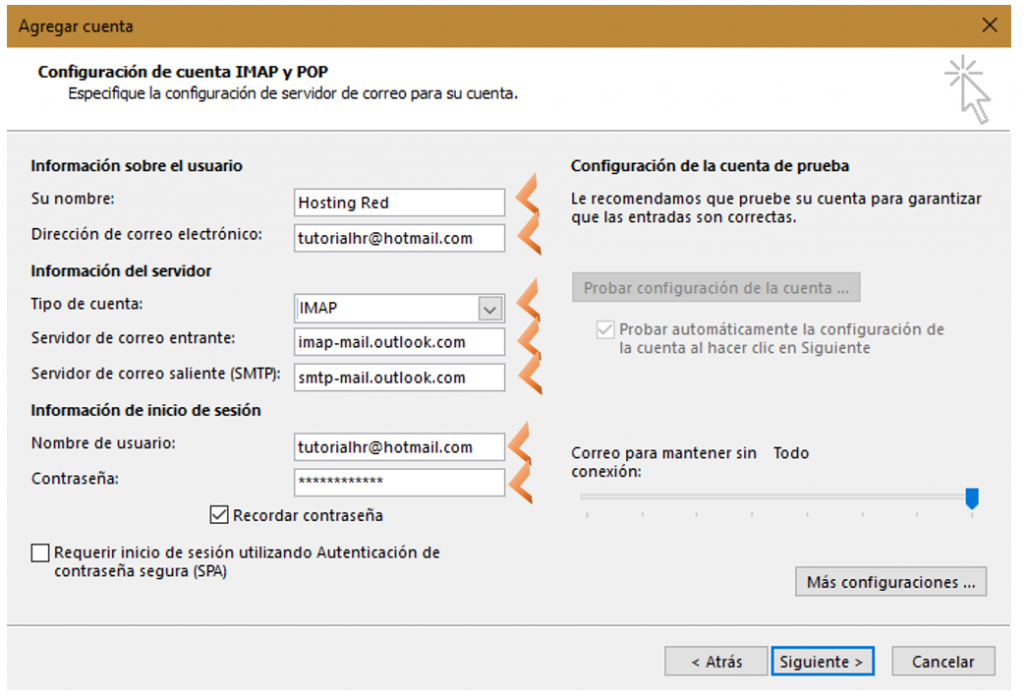
- Aca viene un paso importante, y es la configuración avanzada y necesaria.
Le damos clic a “Más Configuraciones” y nos vamos directo sin modificar nada a “servidor de salida” y activamos la ccasilla de “Mi servidor de salida SMTP requiere autenticación” y seleccionamos “Utilizar la misma configuración que mi servidor de correo de entrada”
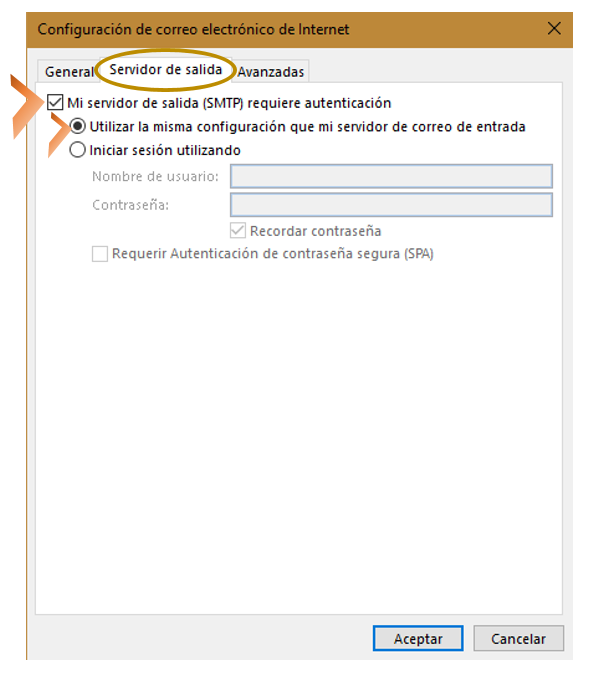
- Ahora selecciona la pestaña “Avanzadas”.
En este paso configuraremos los puertos por donde se conecta el servidor de entrada y el servidor de salida que son:
Servidor de Entrada (IMAP): imap-mail.outlook.com
Puerto: 993
Cifrado: SSL
Servidor de Salida (SMTP): smtp-mail.outlook.com
Puerto: 587
Cifrado: TLS
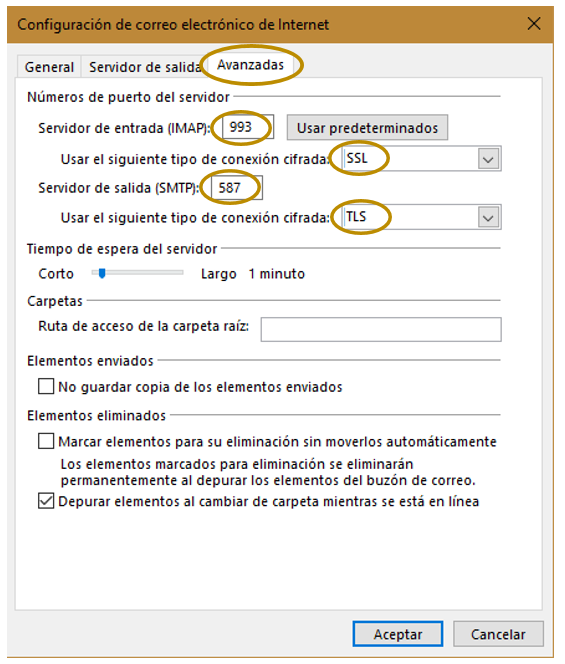
Luego dale a “aceptar” y ya casi estaremos listos.
- Por ultimo luego de darle a aceptar te devolvera a esta parte de la configuración donde solo debes darle a “Siguiente”
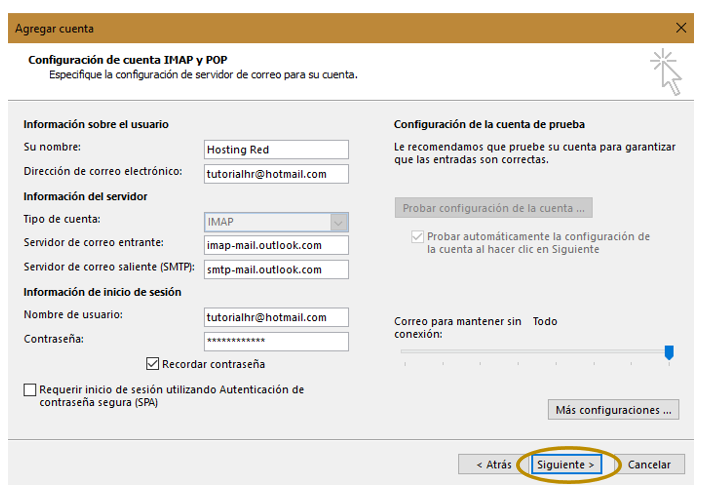
El outlook realiza una comprobación de la conexión al servidor de entrada y de salida, esta comprobación debe darte de la siguiente manera:
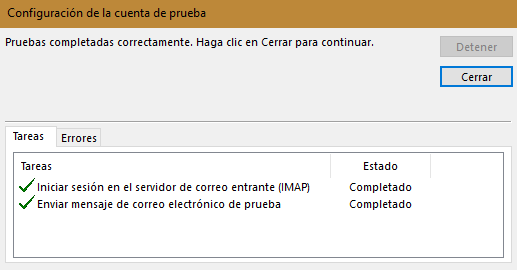
Y listo. Un poco más largo el proceso que la manera automática de nuestro Outlook, pero como ven totalmente posible.
Configuración 3 (POP3)
- Realizamos los pasos 1, 2 y 3 que se realizaron en la configuración 2.
- Rellenamos los Datos que nos solicitan:
Recuerde que:
Servidor de Entrada (POP3): pop-mail.outlook.com
Servidor de Salida (SMTP): smtp-mail.outlook.com
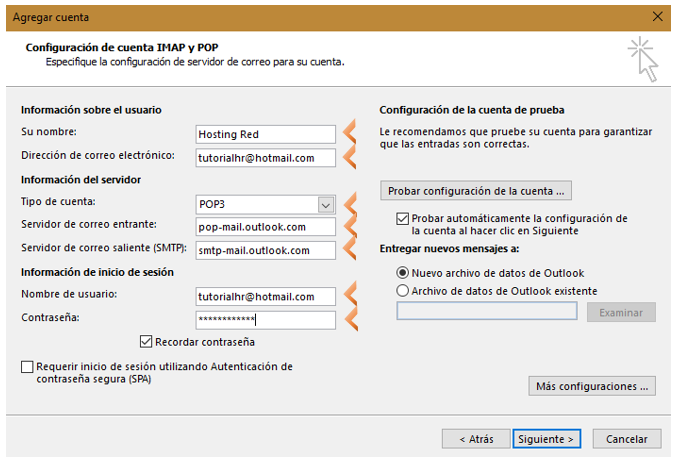
- Realizamos lo mismo que el paso 5 en la “Configuración 2”
- En este paso configuraremos los puertos por donde se conecta el servidor de entrada y el servidor de salida que son:
Servidor de Entrada (POP3): pop-mail.outlook.com
Puerto: 995
Cifrado: SSL
Servidor de Salida (SMTP): smtp-mail.outlook.com
Puerto: 587
Cifrado: TLS
NOTA: En esta misma sección pueden configurar si dejar o no una copia en el servidor y por cuantos días, es decir, que si eligen 5 días, solo los correos menores a 5 días atrás estarán respaldados en el servidor, el resto solo quedará en tu dispositivo.
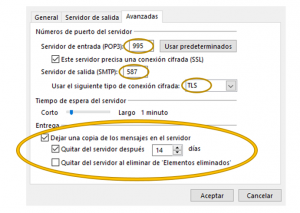
Solo resta darle a “aceptar” y “Siguientes” y listo.